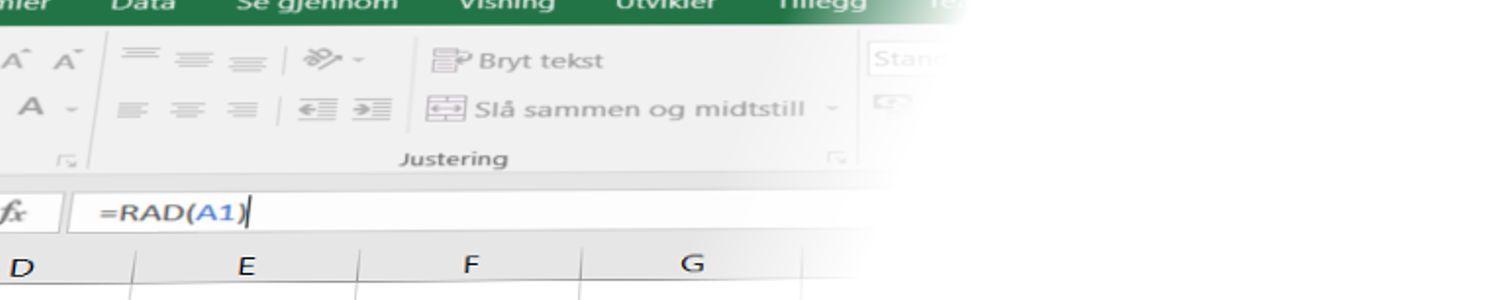Slik bruker du Excels funksjoner RAD og KOLONNE
Excel funksjonene RAD og KOLONNE hjelper deg å finne radnummeret og kolonnenummeret. Begge funker veldig lik og derfor behandler vi dem sammen her. Funksjonene er for eksempel nyttig når du skal slå opp informasjon med INDEKS/SAMMENLIGNE. Og ved siden av nær liggende bruk kan du også bruke dem i komplekse formler. Istedenfor å skrive in tall kan du skrive in en RAD eller KOLONNE funksjon. Dette har fordelen at tallet «øker» når du «trekker» formelen til høyre eller ned. Vi skal se på et eksempel litt lengre ned.
La oss ha en titt på syntaksen.
Syntaks av funksjonene
Begge funksjoner funker veldig likt. RAD funksjonen leverer radnummeret til en cellereferanse:
=RAD([ref])
KOLONNE funksjonen leverer kolonnenummeret:
=KOLONNE([ref])
[ref]: Cellen du ønsker å bestemme rad- eller kolonnenummeret av.
Eksempel: Få tak i radnummereret eller kolonnenummeret
Ha en titt på følgende to eksempler og det er veldig klart hva funksjonene gjør:
| Formel | Resultat |
|---|---|
=RAD(B5) |
5 |
=KOLONNE(B5) |
2 |
=RAD(G2) |
2 |
=KOLONNE(G2) |
7 |
Virkelig nyttig blir disse funksjonene når du bruker dem i lengre formler.
Øk tallet når du trekker formelen ned eller til høyre med RAD og KOLONNE
Har du formler der du automatisk ønsker å øke en tall med 1 når du trekker dem til høyre eller ned så er RAD og KOLONNE virkelig nyttig. Hvorfor? Vel, det er best forklart med et eksempel.
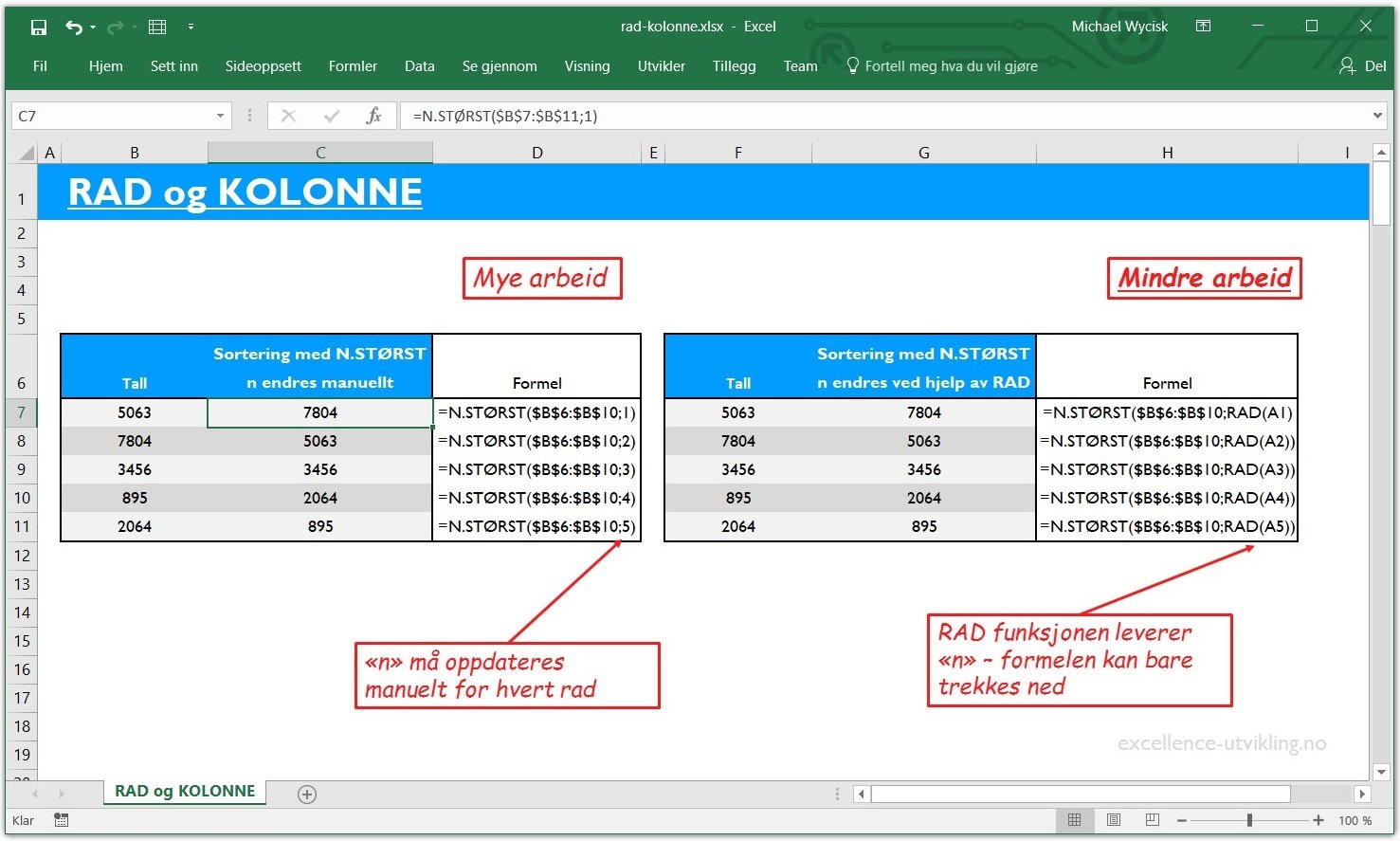
Vi har fem tall og vi ønsker å sortere disse med hjelp av N.STØRST funksjonen (N.STØRST finner det n-største element i et område, sjekk hovedartikkelen om N.STØRST). I formelen i kolonne C har vi manuelt endret n fra 1 til 5 i hver eneste rad. Det er unødvendig arbeid – spesielt når du har mange verdier og dermed mange formler som skal bearbeides. Det er mye enklere med RAD funksjonen. Slik har vi gjort det i kolonne G. Istedenfor å skrive «1» har vi brukt RAD(A1) (som er også 1). Men når du trekker formelen ned så blir det automatisk RAD(A2), RAD(A3), osv. Dermed slipper vi å forandre formelen for hver rad.
Praktisk, men kilde til feil!
Men pass på! Hvis du setter inn ytterlige rader i arket så forandrer seg også referansen som brukes i RAD funksjonen (setter du in enn rad over rad 1 så blir RAD(A1) til RAD(A2)) og dermed blir det feil. RAD funksjonen er dermed veldig nyttig, men du må være oppmerksom mens du jobber videre med en Excel fil som bruker denne funksjonen. Det samme gjelder selvsagt også for KOLONNE.
Last ned eksemplet her:
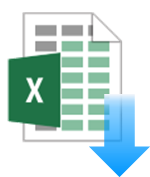
Ønsker du hjelp med dine Excel utfordringer?
Excellence Utvikling hjelper bedrifter med alle oppgaver rundt Microsoft Excel, blant annet utvikling av kalkyler, dashboards, makroer og mye mer. Ta gjerne kontakt med alle typer spørsmål eller finn ut mer om våre Excel konsulent tjenester. Lik gjerne siden på Facebook, så får du alle nyheter.