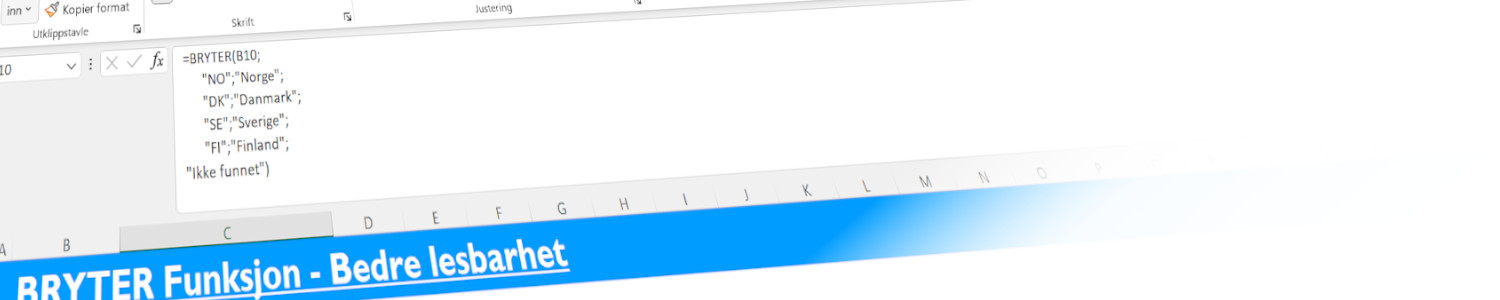Hva gjør Excel BRYTER funksjonen?
Excel BRYTER funksjonen lar deg sjekke flere betingelser på en mer elegant og lettleselig måte enn med tradisjonelle nestede HVIS-funksjoner. BRYTER funksjonen sjekker innholdet i en celle og går deretter gjennom en liste med uttrykk og returnerer en verdi som samsvarer med det første uttrykket som er sant i denne listen. Det går også an å spesifisere et resultat dersom ingen av verdiene i listen stemmer overens med det som står i cellen.
I stedet for å lage lange, kompliserte og ofte forvirrende nestede HVIS-formler, lar BRYTER-funksjonen deg oppnå det samme på en enklere og mer strukturert måte. Det er spesielt nyttig når du arbeider med et stort antall betingelser, og gir deg en klar, konsistent og mer håndterlig måte å strukturere din betingede logikk på.
Syntaks av BRYTER funksjonen
=BRYTER(uttrykk, verdi1, resultat1, [verdi2, resultat2] ..., [verdi_n, resultat_n], [standard])
Uttrykk: Dette er verdien eller uttrykket du ønsker å teste. BRYTER-funksjonen vil evaluere dette uttrykket mot verdiene som er angitt i resten av formelen.
verdi1, verdi2, ..., verdi_n: Dette er de forskjellige verdiene eller uttrykkene som 'uttrykk' blir sammenlignet med. Du kan angi (nesten) så mange verdi-resultat-par som du trenger, opptil 126!
resultat1, resultat2, ..., resultat_n: Dette er resultatene som returneres når 'uttrykk' samsvarer med den tilhørende 'verdi'. Hver 'verdi' trenger et tilsvarende 'resultat'.
[standard] ette er et valgfritt argument. Hvis 'uttrykk' ikke samsvarer med noen av de angitte verdiene, vil BRYTER-funksjonen returnere 'standard'. Hvis 'standard' ikke er angitt, og 'uttrykk' ikke samsvarer med noen av de angitte verdiene, vil BRYTER-funksjonen returnere #N/A feilmelding.
Enkelt eksempel på bruk av BRYTER funksjonen i Excel
La oss nå se på et praktisk eksempel for å forstå hvordan BRYTER funksjonen fungerer. I dette eksemplet har vi en tabell med landskoder og ønsker å slå opp tilsvarende land i kolonnene B og C.
Formelen vi bruker i C6 (og selvsagt tilsvarende nedover til C10) er:
=BRYTER(B6;"NO";"Norge";"DK";"Danmark";"SE";"Sverige";"FI";"Finland";"Ikke funnet")
Her er B6 uttrykket som vi tester. BRYTER-funksjonen vil se på verdien i B6, og sammenligne den med de angitte verdiene ("NO", "DK", "SE", "FI"). Hvis verdien i B6 samsvarer med en av disse, vil BRYTER returnere det tilsvarende landet. Hvis det ikke er noen match, vil funksjonen returnere "Ikke funnet", som er satt som standardverdi (helt i slutten av formelen). På denne måten kan vi enkelt sjekke verdien i celle B6 mot en rekke argumenter uten å bruke lange HVIS funksjoner
Det er verdt å merke seg at det også kan være en lur måte å bruke oppslag (f.eks. INDEKS/SAMMENLIGNE eller XOPPSLAG) mot en tabell dersom man har mange argumenter. Men her demonstrerer vi først og fremst konseptet.
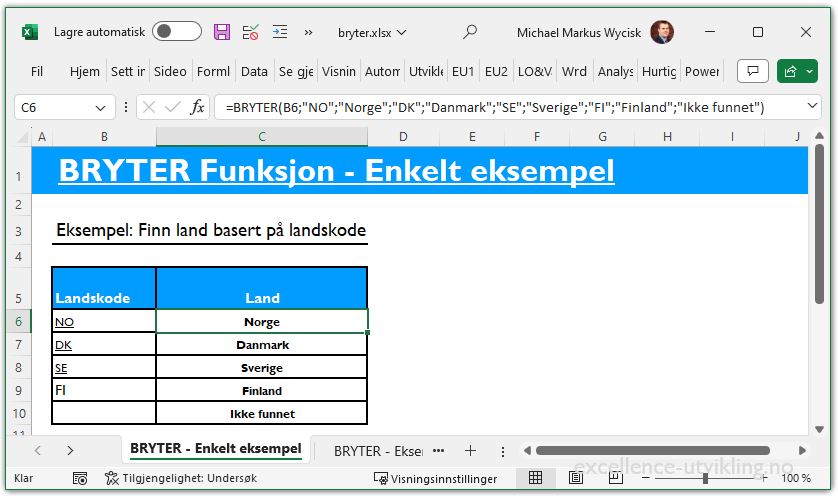
Velg BRYTER over nestede HVIS funksjoner!
Selv om det er mulig å oppnå det samme resultatet med en nested HVIS funksjon, som vist i formelen her, blir det raskt mer komplisert og utfordrende å lese og vedlikeholde når det er mange betingelser. Hvordan fungerer denne nestede HVIS funksjonen? Vi har en dedikert artikkel om HVIS og nested HVIS, men det viktigste å merke seg her er at for hver nye betingelse du legger til, må du legge til en ny HVIS funksjon. Dette kan fort bli uoversiktlig.
=HVIS(B6="NO";"Norge";HVIS(B6="DK";"Danmark";HVIS(B6="SE";"Sverige";HVIS(B6="FI";"Finland";"Ikke funnet"))))
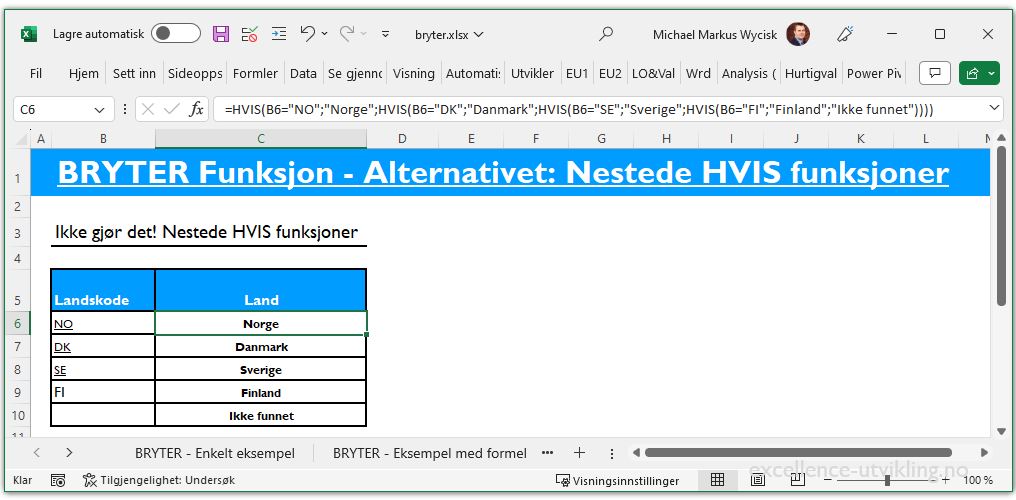
I motsetning til dette gir BRYTER funksjonen en mer strukturert og håndterlig måte å jobb med flere betingelser. Det er bedre lesbart og lettere å justere eller utvide. Derfor, når du står overfor et scenario med mange betingelser, er BRYTER funksjonen en mer effektivt og oversiktlig funksjon å ha i verktøykassen din.
Forbedre lesbarheten av BRYTER funksjonen enda mer
Du kan forresten øke lesbarheten enda mer: Ved å bruke tastekombinasjonen ALT + ↵ i formellinjen kan vi legge til nye linjer i formelen vår. Dette lar oss skrive hvert verdi/resultat-par i en ny rad, noe som gjør det mye enklere å lese og følge med på hva formelen gjør. Slik ser det ut:
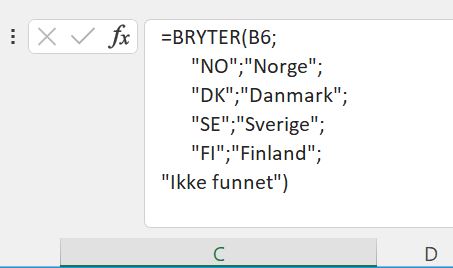
På denne måten kan vi lett se hvilken verdi som korresponderer med hvilket resultat, og det blir enklere å legge til, fjerne eller endre verdi/resultat-par.
Kort oppsummering av BRYTER (og noe tips og triks)
BRYTER funksjonen i Excel er en kraftig ressurs for å håndtere forskjellige datatyper, inkludert tekststrenger, tall og datoer. Dette gjør det mulig for deg å kontrollere og håndtere forskjellige scenarier på en effektiv og oversiktlig måte.
En av de største fordelene med BRYTER funksjonen er dens evne til å håndtere dynamiske betingelser. Dette gjør at du kan bruke andre Excel-funksjoner og formler som argumenter i BRYTER for å skape mer komplekse og tilpassede betingelser. Dette gir deg stor fleksibilitet og kontroll når du arbeider med komplekse datasett. I tillegg kan BRYTER funksjonen kombineres med andre Excel-funksjoner for å skape enda mer kraftige formler.
Når du bruker BRYTER funksjonen, er det viktig å alltid ha en standard returverdi. Dette sikrer at du alltid har et resultat, selv om ingen av betingelsene dine oppfylles. Videre er det viktig å huske at BRYTER er rekkefølgeavhengig. Dette betyr at funksjonen vil returnere verdien for den første betingelsen som oppfylles. Derfor er det viktig å ordne betingelsene dine i riktig rekkefølge for å sikre riktige resultater.
Last ned eksemplet her:
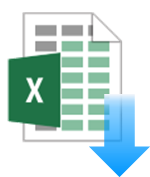
Ønsker du hjelp med dine Excel utfordringer?
Excellence Utvikling hjelper bedrifter med alle oppgaver rundt Microsoft Excel, blant annet utvikling av kalkyler, dashboards, makroer og mye mer. Ta gjerne kontakt med alle typer spørsmål eller finn ut mer om våre Excel konsulent tjenester. Lik gjerne siden på Facebook, så får du alle nyheter.