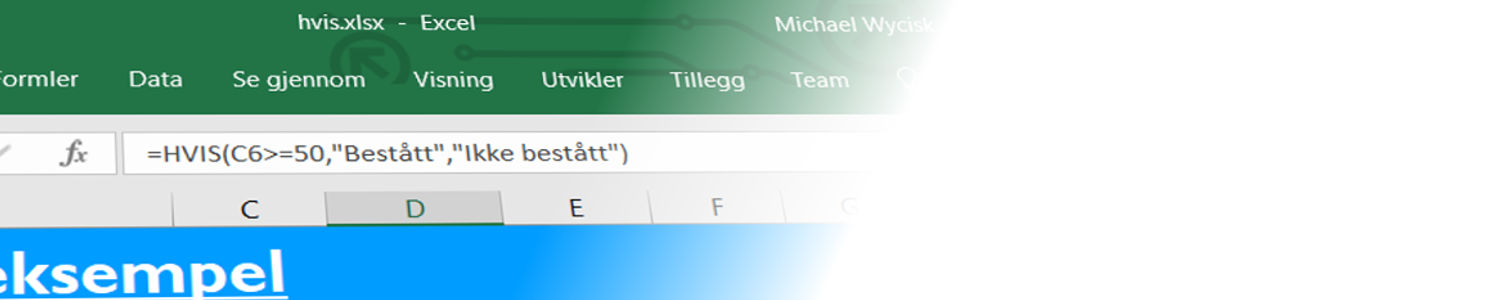Kort fortalt: Hva gjør HVIS funksjonen i Excel?
HVIS funksjonen i Excel består av tre deler/argumenter: I første delen sjekker du om en betingelse er sann eller ikke (f.eks. om en celle inneholder en verdi som er større, lik eller mindre stor enn en annen verdi). I andre delen oppgir du hva som skal skjer om betingelsen er SANN og i tredje delen hva som skal skjer om en betingelse er usann.
La oss se på syntaksen. Lengre ned i artiklen kan du finne ut hvordan du kombinerer HVIS med OG funksjonen og ELLER funksjonen.
Syntaks av HVIS funksjonen
=HVIS(logisk_test;[sann];[usann])
logisk test: Her gjør du testen om noe i regnearket er SANN eller ikke (vi skal se hvordan du gjør det litt lengre ned.
[sann]: Dette skal skje om testen er SANN. Her kan du skrive in en formel, en verdi eller tekst.
[usann]: Det samme. Her står hva du ønsker å gjøre om betingelsen er feil.
Enkelt eksempel: Sjekke om en student har bestått eksemen med HVIS
I dette eksemplet har vi en tabell med studenter og eksamensresultater og vi ønsker å finne ut hvem som har bestått.
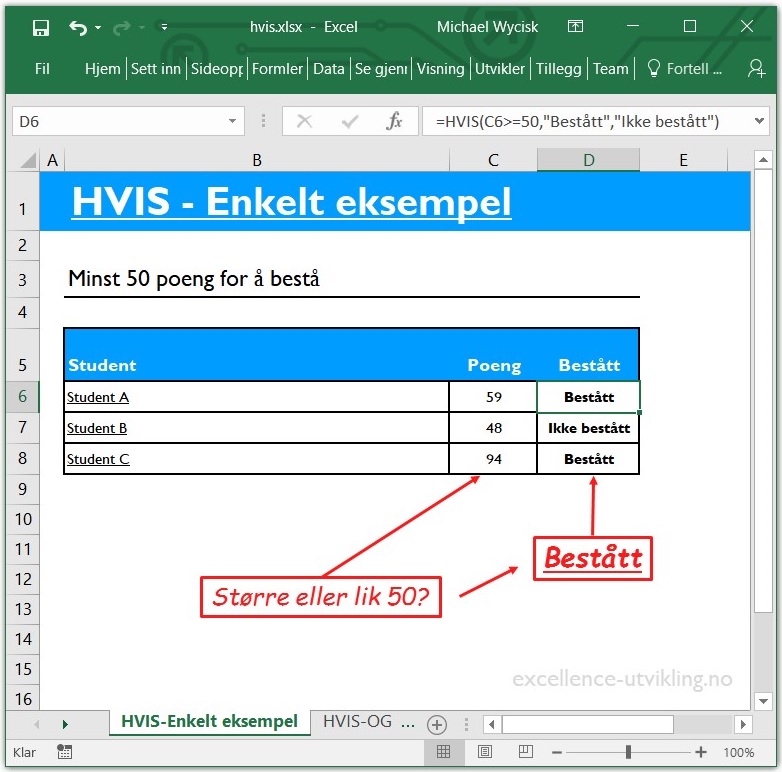
I D6 har vi følgende formel:
=HVIS(D6>=50;"Bestått";"Ikke bestått")
Så vi sjekker om studenten har 50 poeng eller mer. Hvis dette er tilfellet så er resultatet «Bestått». Ellers er resultatet «Ikke bestått».
Hvilke operatorer kan du bruke for å utføre testen?
Du kan bruke vanlige matematiske operatorer. For eksempel kan du sjekke om en verdi er større, større eller lik, lik, mindre eller lik, mindre og ulik:
| Operator | Betydning |
|---|---|
| A1>B1 | A1 er større enn B1 |
| A1>=B1 | A1 er større eller lik B1 |
| A1=B1 | A1 er lik B1 |
| A1<=B1 | A1 er mindre eller lik B1 |
| A1<B1 | A1 er mindre en B1 |
| A1<>B1 | A1 er ulik B1 |
HVIS kan kombineres med mange funksjoner
Det er ikke bare logiske operatorer som kan brukes for å utføre en logisk test. Alle funksjoner som leverer SANN eller USANN som resultat kan brukes. De viktigste er:
- OG (sjekke om flere betingelser er SANN)
- ELLER (sjekke om minst en av flere betingelser er SANN)
- ERTOM (er cellen tom?)
- ERIKKETEKST (inneholder en celle ikke tekst?)
- ERTALL (inneholder en celle en tall)
- og mange flere
Nå har du allerede mange muligheter til å bygge skikkelig mektige HVIS formler i Excel. La oss se på to viktige eksempler; OG & ELLER
HVIS & OG funksjon: Flere (alle) betingelser må være SANN
Kombinerer du Excels funksjonene HVIS & OG kan du sjekke flere betingelser. Og alle betingelser må være SANN (ellers blir resultatet USANN). La oss se på eksemplet med eksamenen igjen. Denne gangen utvider vi tabellen litt og antar at studentene må ta tre eksamener og må ha minst 50 poeng i hver eksamen.
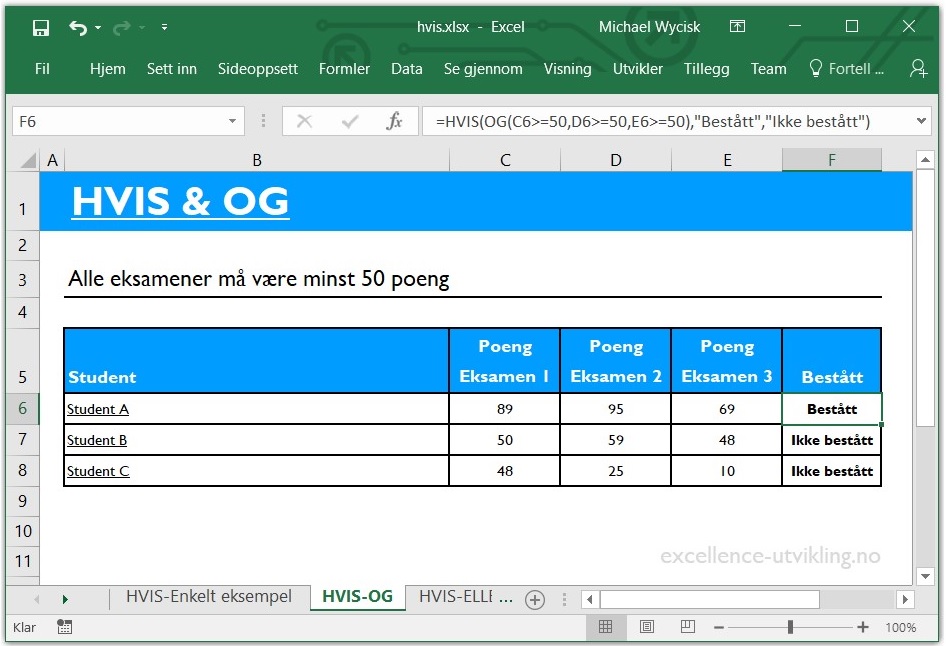
Formelen i F6 er:
=HVIS(OG(C6>=50;D6>=50;E6>=50);"Bestått";"Ikke bestått")
La oss først se hva OG funksjonen gjør:
=OG(C6>=50;D6>=50;E6>=50)
Denne delen av formelen sjekker om C6, D6 og E6 er lik eller større enn 50. Er dette tilfellet, så blir resultatet SANN. Dermed ser HVIS formelen slik ut:
=HVIS(SANN; "Bestått";"Ikke bestått")
Dette betyr at resultatet er «Bestått». Men det er nok at en betingelse er feil og så blir OG formelen USANN.
HVIS & ELLER funksjon: En eller flere (men ikke alle) betingelser må være SANN
Med kombinasjonen av HVIS & ELLER kan du sjekke om minst en av testene er SANN. La oss forandre eksemplet litt. Vi har to eksamener, men bare en må være bestått (selv om jeg ikke vet om noe sånn finns i praksis – men det er bra for å demonstrere funksjonen).
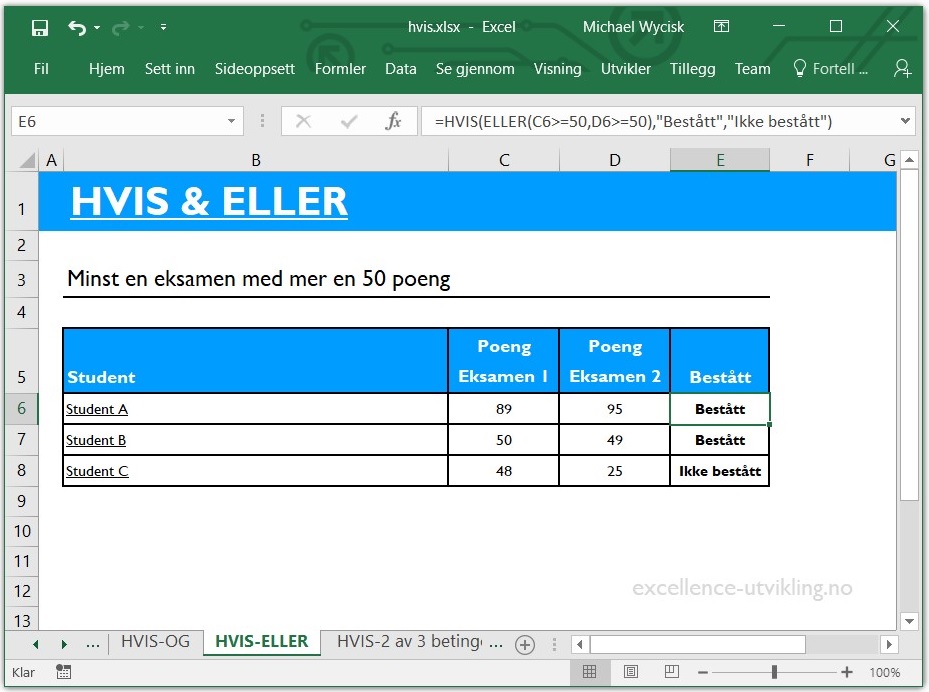
Funksjonen ELLER blir SANN når enten resultatet i C6 eller D6 er større eller lik 50. Formelen ser slik ut:
=HVIS(ELLER(C6>=50;D6>=50);"Bestått";"Ikke bestått")
Bonus: Sjekk om to ut av tre betingelser er SANN med HVIS funksjonen
I Excel (egentlig ikke bare i Excel) er det slik at (de så kalte boolske verdier) SANN og USANN er lik tallene 1 og 0. Dermed kan du gjøre en del flotte ting – spesielt med HVIS funksjonen. Nå har vi et eksempel med tre eksamener og to av dem må være bestått.
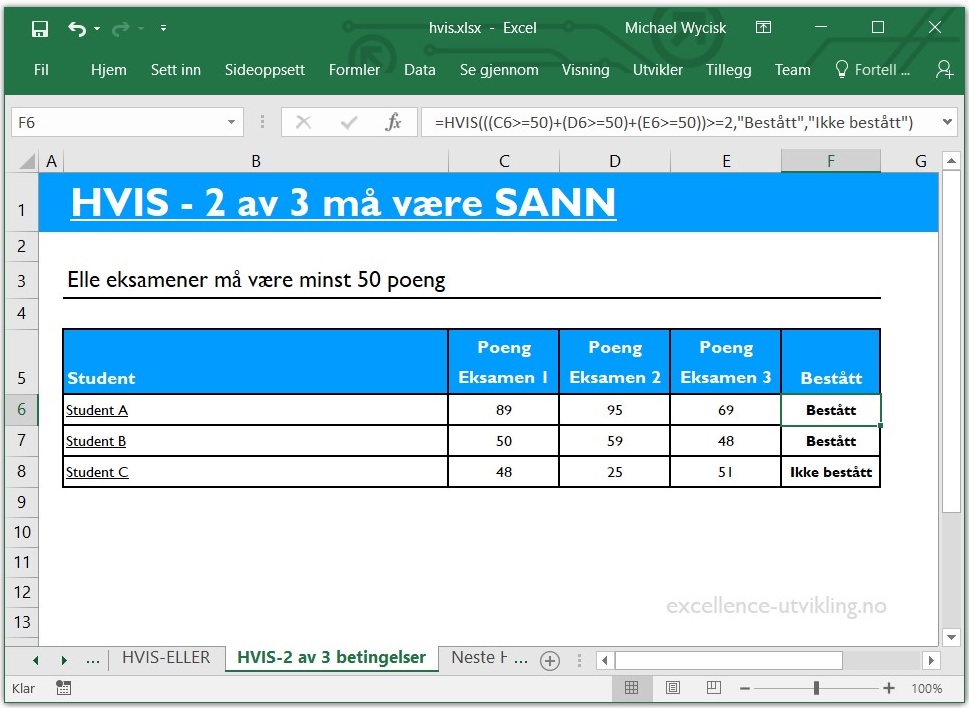
Formelen er slik:
=HVIS(((C6>=50)+(D6>=50)+(E6>=50))>=2;"Bestått";"Ikke bestått")
Hvordan funker det? Vel, C6>=50 er tydeligvis SANN, så resultatet blir 1. Også D6>=50 og E6>=50 er SANN. Dermed blir den første delen av formelen 1 + 1 + 1 =3. Og 3 er større en 2. Dermed er testen SANN og resultatet er «Bestått».
Med denne kunnskapen i handa kan du teste mer eller mindre alt i Excel – du må bare tenke litt hvordan du kombinerer funksjonene til en formel som fungerer. Men jeg synes det er det som er mest gøy i Excel.
Nestede HVIS formler – Sjekk en betingelse til når den første testen er SANN eller FEIL
I de fleste tilfeller skulle det være nok med de teknikkene som jeg har skrivet om nå. Men hvis tingene blir mer kompleks, kan du flette flere HVIS funksjoner til sammen og få takk i en nested HVIS formel. Det betyr rett og slett at du – istedenfor en fast verdi – setter inn en HVIS funksjon der du har [sann] og [usann] i funksjonen.
Vi forandrer eksemplet litt: Nå må studenten bestå alle tre eksamener med minst 50 poeng. Er dette tilfellet, så har studenten bestått. Er det derimot ikke tilfellet sjekker vi om studenten tar første eller andre forsøk. Er det første forsøk blir resultatet «Ikke bestått». Er det andre forsøk allerede blir det «Endelig ikke bestått».
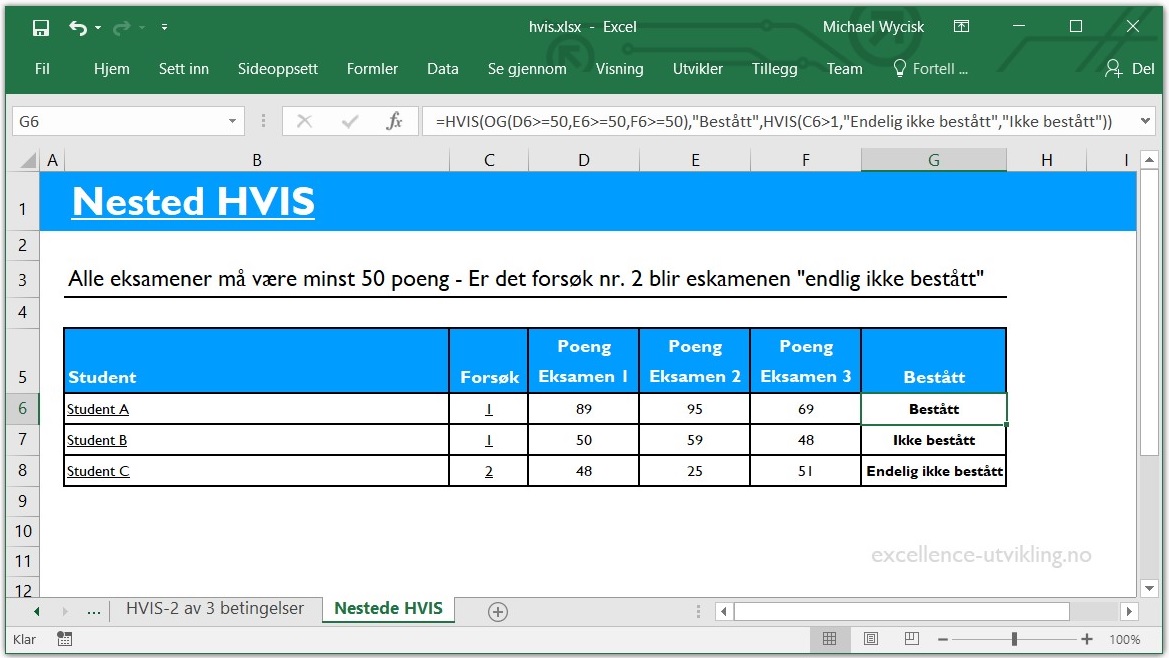
Excel tillater forresten at du nester opptil 64 HVIS funksjoner. Men bare at det er mulig betyr ikke at det er fornuftig. Det er oftest andre muligheter, f.eks. VELG eller HVIS.SETT, som er nytt i Excel 2016. Men her kommer et separat blogginnlegg om et par dager.
Last ned eksemplet her:
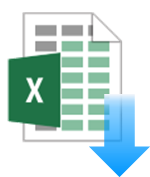
Hvorfor ønsker du å gjøre Excel jobben selv?
Vi tilbyr skreddersydde Excel konsulent tjenester og kan hjelpe deg raskt og rimelig – med veldig små til store oppgaver. Ta kontakt, vi er bare en telefonsamtale eller epost unna.