Slik bruker du ANTALL.HVIS for å telle celler som oppfyller et vilkår
Excel funksjonen ANTALL.HVIS er en funksjon med mangfoldige bruksområder. Du kan telle celler som oppfyller vise kriterier. Det kan være celler som inneholder tall som er større, mindre, eller lik en annen tall. Du kan sjekke for tekst (også ved bruk av «jokertegn/wildcards»), for tome eller ikke tome celle eller for datoer. Det helle lar seg for eksempel også bruke for å sjekke for duplikater.
La oss se på syntaksen før vi ser på noen eksempler:
Syntaks av ANTALL.HVIS funksjonen
ANTALL.HVIS har bare to parameter:
=ANTALL.HVIS(område;vilkår)
område: en eller flere celler eller et område du ønsker å telle i
vilkår: Det er betingelsen som skal være oppfylt, f.eks. "10", ">10", "noe tekst" eller et annet kriterium. Vær oppmerksom: Skal du bruke faste tall eller tekst må du bruke parenteser ("). Skal du derimot bruke celler trengs ikke parenteser, det er nok med cellereferansen.
VIKTIG: Skal du bruke cellereferanser sammen med en operator (f.eks. > ; <) så må operatoren være i anførselstegn og forbundet med cellereferansen ved hjelp av «&» tegen, f.eks:
=ANTALL.HVIS(B6:B17; ">"&E6)
Hva slags vilkår kan du sjekke
| Vilkår | Betydning |
|---|---|
| "10" | lik 10 (går både med og uten anførselstegn) |
| ">10" | større enn 10 |
| "<10" | mindre enn 10 |
| "noe tekst" | lik noe tekst |
| "?*" | celle ikke tom |
Slik bruker du jokertegn i ANTALL.HVIS
Du kan også bruke jokertegn eller «wildcards» i ANTALL.HVIS. Så kan du sjekke om en celle inneholder deler av et ord eller begynner med en visst bokstav og lignende. Bruker du en asterisk (*) så står den for et valgfritt antall bokstaver, bruker du spørsmålstegn (?) så står det for akkurat en bokstav.
| Eksempel | Virkning |
|---|---|
| "*tekst*" | alle cellene som inneholder ordet «tekst» |
| "*tekst" | alle cellene som slutter på «tekst» |
| "tekst*" | alle cellene som begynner på «tekst» |
| "?tekst" | alle cellene som slutter på «tekst» og har akkurat 6 bokstaver |
| "??tekst" | alle cellene som slutter på «tekst» og har akkurat 7 bokstaver |
| "tekst?" | alle cellene som begynner på «tekst» og har akkurat 6 bokstaver |
| "te?st" | alle cellene som beygnner med «te», har en bokstave i midten og slutter å «st» |

Når blir det også tydelig hvorfor du må skrive "?*" for å finne «ikke tome» celler. Med «?» sjekker du om det er minst en tall/bokstave og med «*» er du sikker på at cellen også telles med når den inneholder mer enn et tegn.
ANTALL.HVIS virker også med datoer
Har vi en rekke celler med datoer, så kan vi også bruke ANTALL.HVIS for å sjekke hvor mange celler inneholder en viss dato (eller en dato som er større eller mindre enn en annen dato).
| Eksempel | Virkning |
|---|---|
| "15.01.2018" | celler med dato lik 15. Januar 2018 |
| ">15.01.2018" | celler med dato større enn 15.januar 2018 |
| "<15.01.2018" | celler med dato mindre enn 15.januar 2018 |
Selvsagt kan du også bruke mindre eller lik og større eller lik operatoren. Det fins også noe fleksibilitet på måten du kan oppgi datoen. "15/01/2018", "15.1.2018", "15.januar 2018" og en del flere funker også – men for sikkerhetens skyld er det fornuftig at du følge litt med om du får ønsket resultat.

Ønsker du å telle hvor mange celler som inneholder dagens dato kan du gjøre det med hjelp av IDAG-funksjonen (legg merke til at IDAG er en såkalt volatil funksjon. Hyppig bruk kan ha innvirkning på ytelsen til arket du bygger opp):
=ANTALL.HVIS(A1:A10;IDAG())
Eksempel: Sjekk for duplikater
Ved bruk av en «hjelpe kolonne» (som kan gjerne være skjult) og flere ANTALL.HVIS funksjoner kan vi telle antall duplikater i en liste.
I “hjelpekolonnen” (i bildet kolonne C) teller vi hvor ofte verdien i kolonne B finnes i området. Det gjøre med ANTALL.HVIS. Dersom antallet er større en 1 skal resultatet være sann. Det gjøres enkelt med følgende formel:
=ANTALL.HVIS($B$6:$B$11;B6)>1
Som du ser mangler «B6» dollartegn, slik at radnummeret økes når du trekker formelen nedover. Dermed teller vi alle duplikater (dersom du fikserer B6 kan du bare sjekke hvor mange duplikater det er for verdien i B6).
Til slutt er det bare å telle antall SANN. Det gjør vi i celle C13 – også ved hjelp av ANTALL.HVIS.

Vilkår basert på cellereferanse
Dersom du ønsker at betingelsen skal være avhengig av en verdi i en annen celle, så må du sette sammen en tekststreng som består av operatoren og cellen. Hvis du skal telle verdier som er lik en annen celle må du ikke sette sammen en tekststreng. Se på bildet for litt nærmere forklaring.

Last ned eksemplet her:
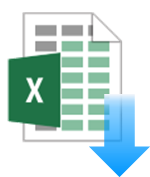
Ønsker du hjelp med dine Excel utfordringer?
Excellence Utvikling tilbyr Excel konsulent tjenester til bedrifter. Vi hjelper med alle oppgaver rundt Microsoft Excel, blant annet utvikling av kalkyler, dashboards, makroer og mye mer. Ta gjerne kontakt for en hyggelig prat.





