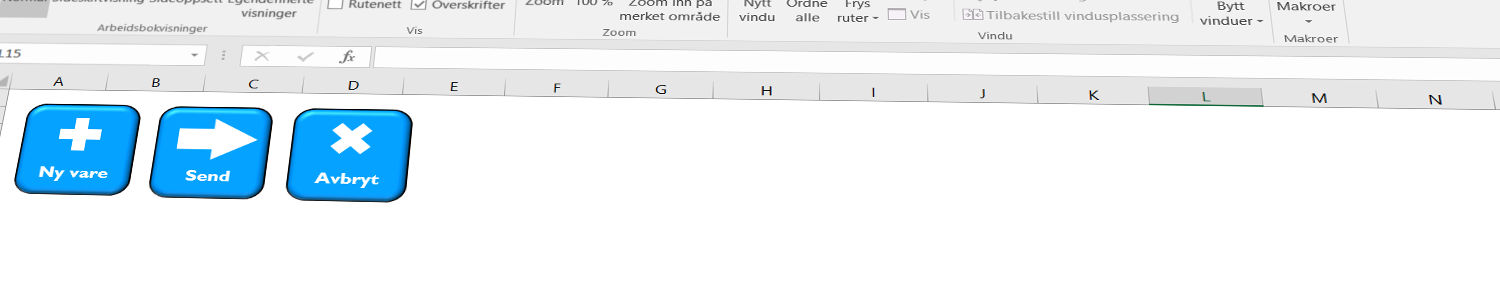Hvordan og hvorfor kan du bruke knapper i Excel?
Når jeg lager litt mer omfattende Excel filer så inneholder dem gjerne VBA makroer eller koblinger (enten til web eller til relevante plasser innenfor regnearket). Istedenfor å starte makroer i utvikler fanen eller med tastetrykk er det ofte mer brukervennlig å bruke en knapp.
Her ønsker jeg å skrive om to muligheter:
- Knapp fra menyen utvikler/skjemakontroller (ikke ActiveX!)
- Former fra menyen sett inn/figurer kan brukes som knapp og for koblinger
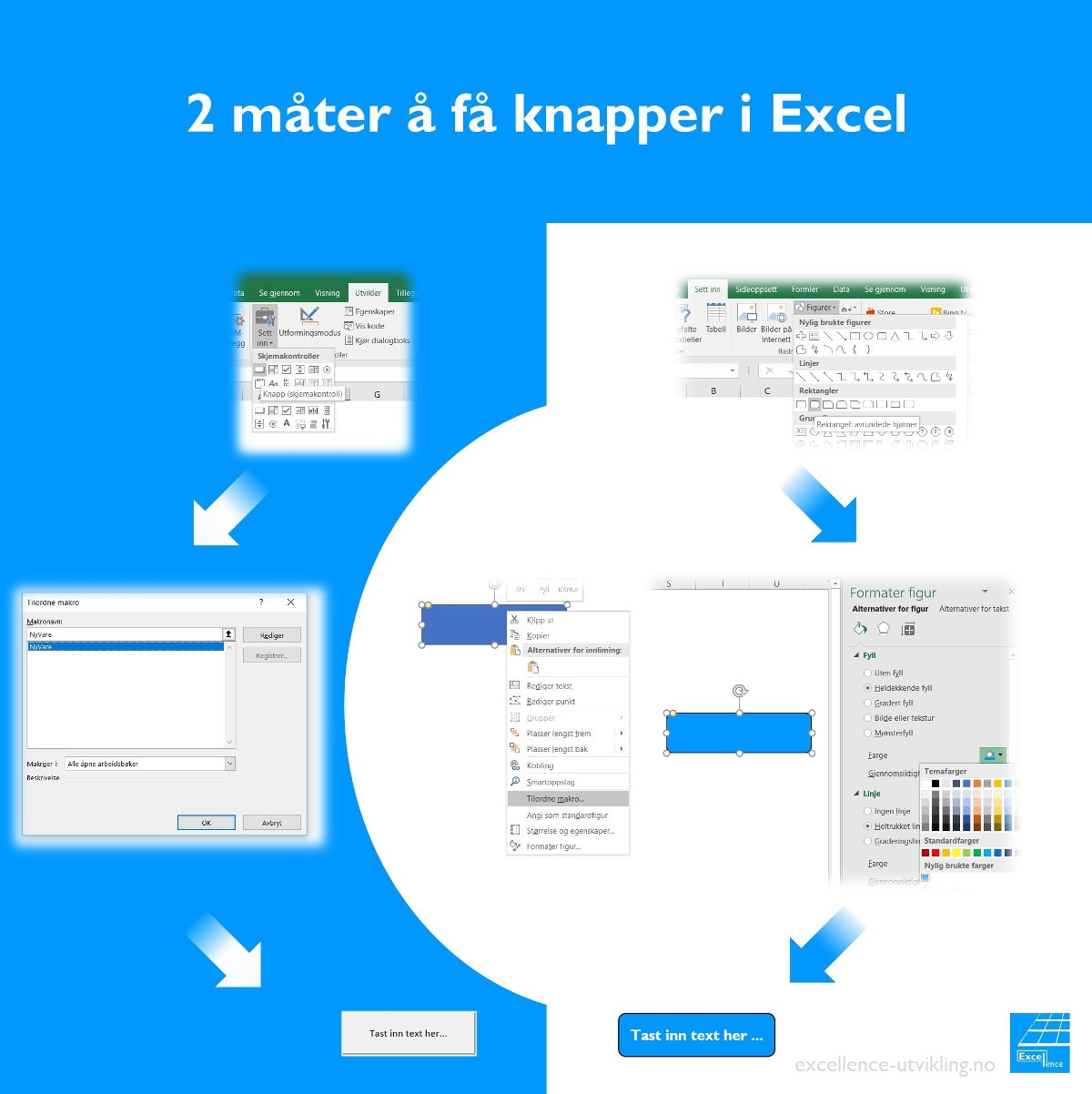
Skjemakontroller ser ut som vanlige knapper, slik man er vant dem fra mange Windows applikasjoner. Figurer har fordelen at du kan velge mange forskjellige utforminger (rektangler, piller, formelfigurer som pluss eller minus, og mye annet), farge og linje.
«Klassiske» knapper (skjemakontroller)
Den enkle og klassiske varianten å lage en knapp er å gå til utviklerfanen (se her hvis du finner ikke utviklerfanen), så til «Sett in» og her velger du «Knapp» fra «Skjemakontroller» (ikke ActiveX). Nå klikker du i regnearket og plasserer knappen – så blir du spurt om hvilken makro du ønsker å tilordne. Med drag&drop kan du nå plassere knappen, endre størrelsen og endre teksten på knappen. Du kan også foreta en høyreklikk og så velge «formater kontroll». Det viktigste du kan endre her er under fanen «Egenskaper» om du ønsker at knappen endrer størrelsen og posisjon når du forandrer størrelsen til cellene.
Excel figurer gir fargede knapper
En kul måte å lage avanserte designer er å bruke former som finns under fanen «Sett inn» «Illustrasjoner» «Figurer». Her har du et stort utvalg av figurer og du kan bruke alle til å lage knapper. Klikk på figuren du ønsker og klikk deretter i regnearket og plasser figuren. I motsetning til skjemakontroller (hvor dette skjer automatisk) må du nå foreta en høyreklikk og velge «Tilordne makro …» eller du velger «Kobling» hvis du ønsker å legge til en lenke istedenfor en makro.
Det er også mulig å legge til tekst. Bare høyreklikk på figuren og begynn å taste inn.
Klikker du på «Formater figur» etter høyreklikk kan du også endre fargen, høyde, bredde, linje og så videre.
Grupper figurer i Excel for enda flere knapp-design muligheter
Det er mulig å gruppere to eller flere figurer til en figur. På den måte har du enda flere muligheter. Bare dra to figurer over hverandre (med hjelp av «Flytt fremover» eller «Flytt bakover» kan du ordne dem), marker begge to mens du holder «CTRL» tasten trykket og så velger du «Grupper» i høyreklikk-menyen. I fanen «Format» er det dessuten flere muligheter til å arrangere figurene relativt til hverandre.
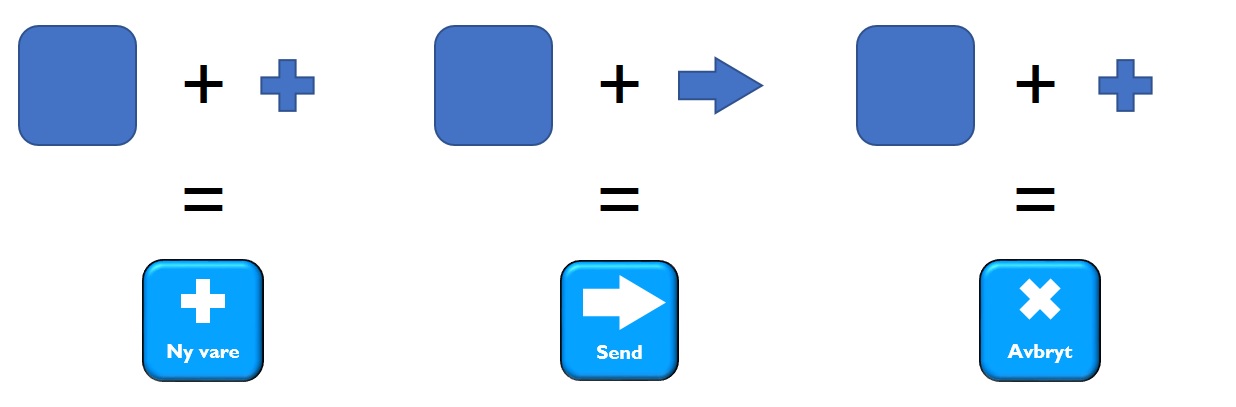
Viktig er at du må tilordne makroen til hver eneste figur som er med i grupperingen – ellers funker det ikke. Jeg foreslår at du åpner Excel og begynner å prøve.
Om Excellence Utvikling
Excellence Utvikling hjelper bedrifter med alle oppgaver rundt Microsoft Excel, blant annet utvikling av kalkyler, dashboards, makroer og mye mer. Ta gjerne kontakt med alle typer spørsmål eller finn ut mer om våre Excel konsulent tjenester. Lik gjerne siden på Facebook, så får du alle nyheter.