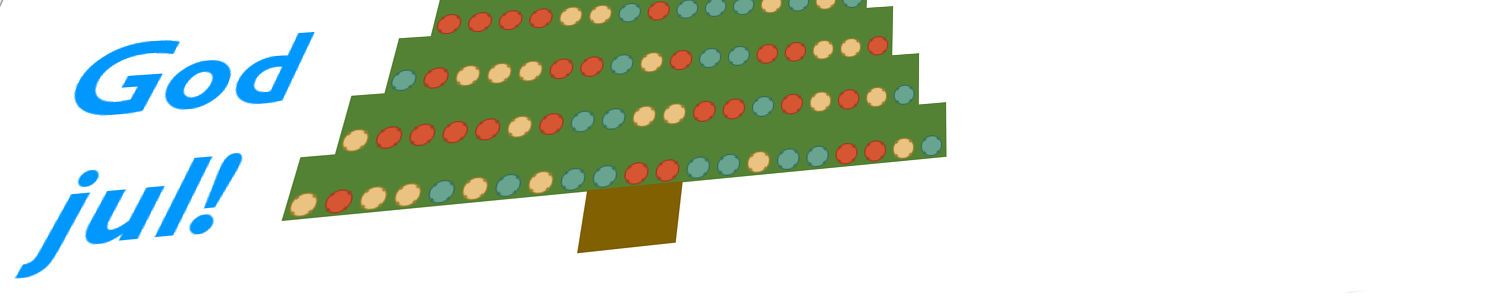Slik lager du et juletre i Excel
Microsoft Excel er egentlig et produktivt verktøy, men av og til må det være lov å være litt kreativ. Selv om det fortsatt er et par dager til jul skal jeg vise deg hvordan du lager et juletre med glitrende juletrekuler. Ved siden av det, kan du også lære litt om Excel funksjonen TILFELDIGMELLOM og betinget formatering.
Fremgangsmåten er enkelt: Etter å ha tilpasset kolonner og rader genererer vi tilfeldige tall i alle celler. Med betinget formatering får vi figurer («fargete juletrekuler») avhengig av tallets størrelse. Deretter er det bare å farge cellene og trykke F9 for å generere nye tilfeldige tall.
Tilpass kolonnebredden og radhøyden først
Først tilpasser vi 12 rader og 21 kolonner i høyde og bredde. Høyden skal være 30 og bredde skal være 2.
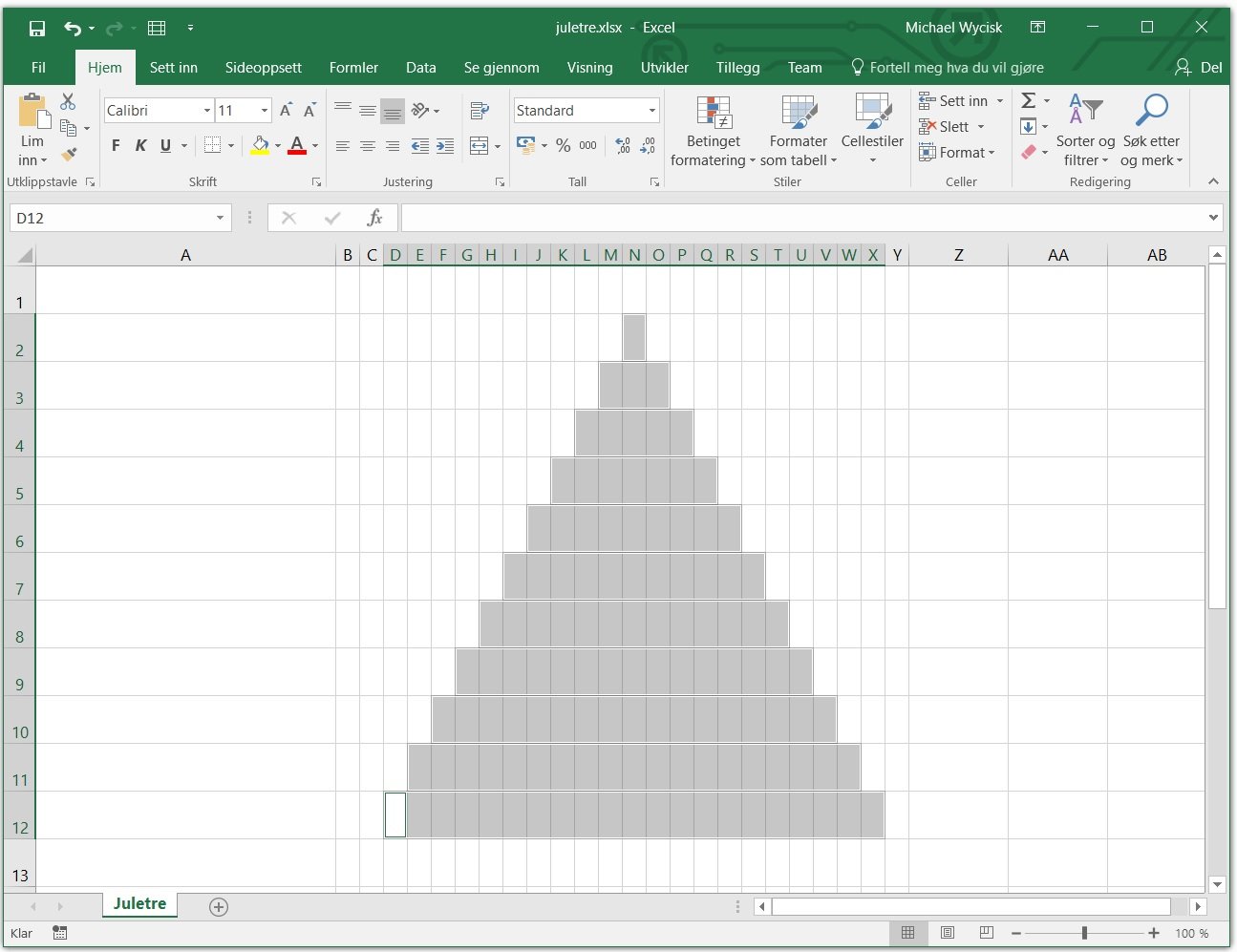
Marker cellene og legg til funksjonen TILFELDIGMELLOM
Nå marker vi cellene slik at dem former et juletre (bare den «grønne» delen av treet, stilken tar vi senere) mens vi holder CTRL knappen ned. Når det er gjort tilføyer en TILFELDIGMELLOM funksjon:
=TILFELDIGMELLOM(1;10)
Den generer et tilfeldig tall mellom 1 og 10. Holder du Ctrl knappen ned og trykker Enter samtidig fylles funksjonen inn i alle cellene som er markert.
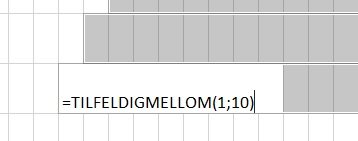
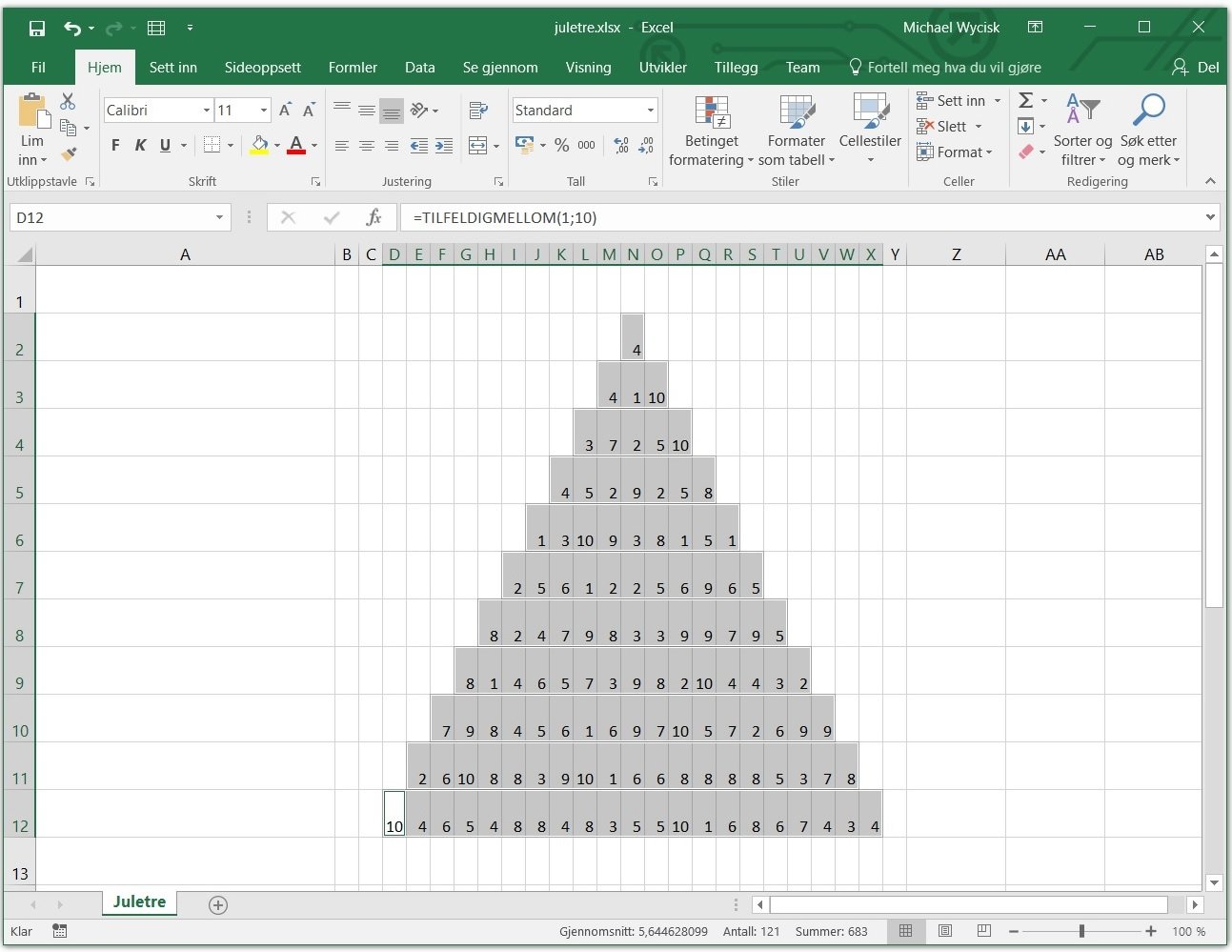
Betinget formatering blir juletrekuler
Mens cellene fortsatt er markert går du til «Hjem» > «Stiler» > «Betinget formatering». Her velger du «Ikonsett» / «Figurer». For juletreet er det nok at du klikker på «3 trafikklys». Men skal du bruke betinget formatering til noe effektivt, for eksempel rapporter eller KPI dashboards så er det lurt å endre reglene for betinget formatering manuelt (dvs. å bestemme når du får grønt, gult og rødt lys).
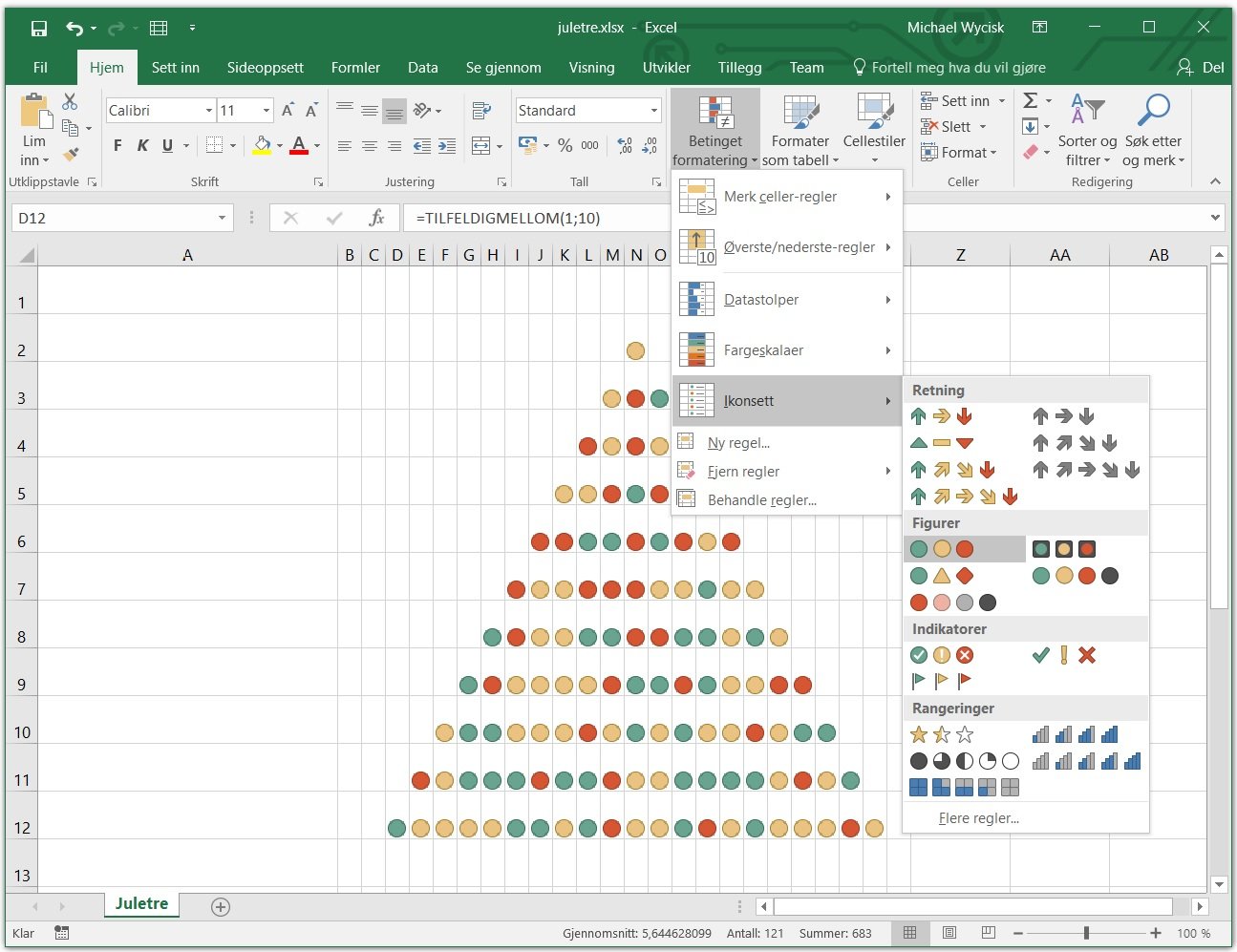
Endre farge til cellene og skrift – så er juletreet ferdig.
Nå er det bare å fargelegge cellene. Naturlig nok blir det en grønn farge. Ikke glem å endre skriftfargen til det samme, slik at tallene ikke blir synlig. Stilken farger vi med noe brun-farge. I eksemplet har jeg også slått av rutenettet («Visning» > «Vis» > «Rutenett»). Trykker du på F9 nå, så blir alle cellene beregnet på nytt og det fører til at juletrekulene forandrer fargene sine.
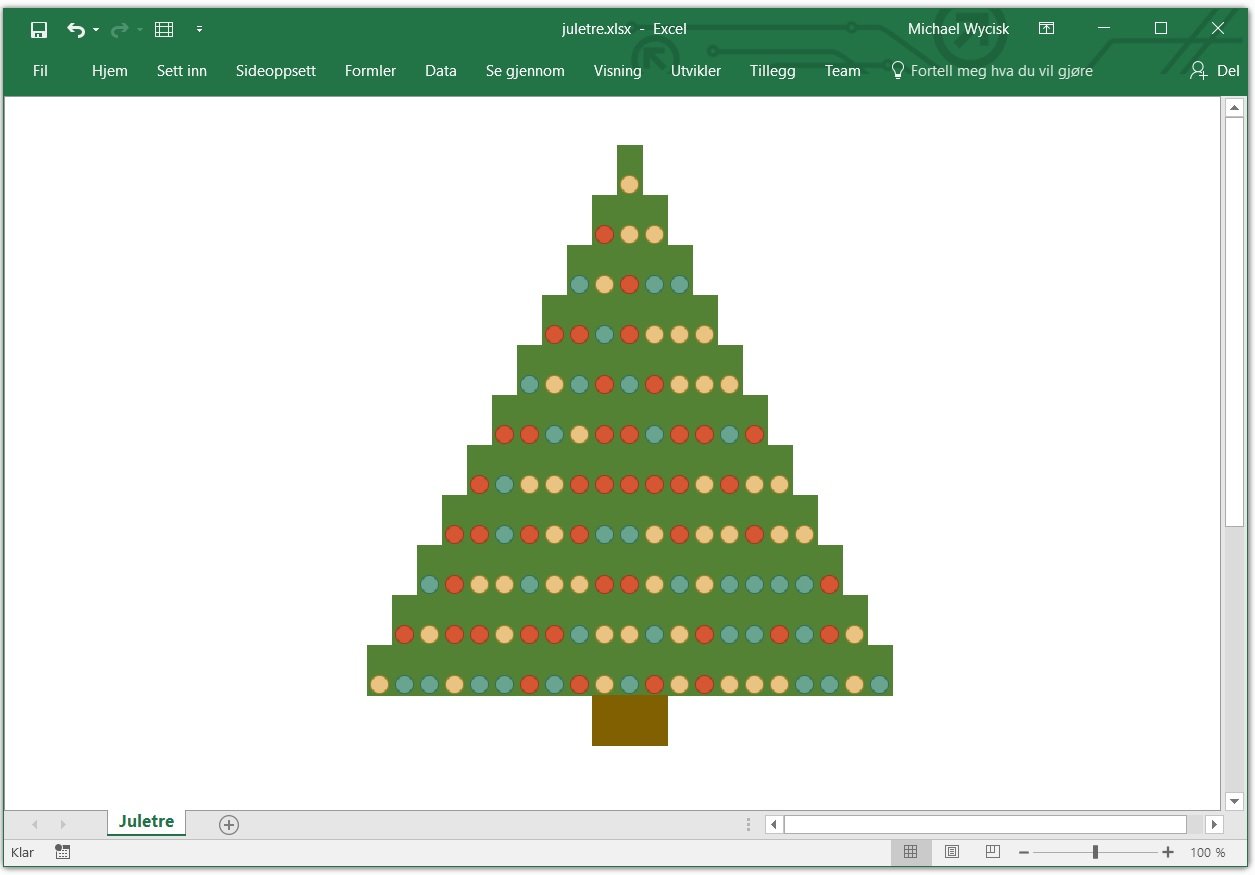
Nå forblir det bare å ønske alle bloggbesøkende og kunder en fredelig og god jul!
Last ned eksemplet her:
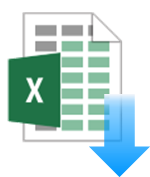
Noe Excel prosjekt som skal bli ferdig før jul eller nyttår?
Vi gleder oss å hjelpe deg med alle utfordringer i Microsoft Excel. Har du fortsatt noe Excel-prosjekt som skal bli ferdig før jul eller nyttår? Da er det bare å ringe eller sende en mail og vi hjelper deg raskest mulig. Eller les mer om våre konsulenttjenester rundt Microsoft Excel.