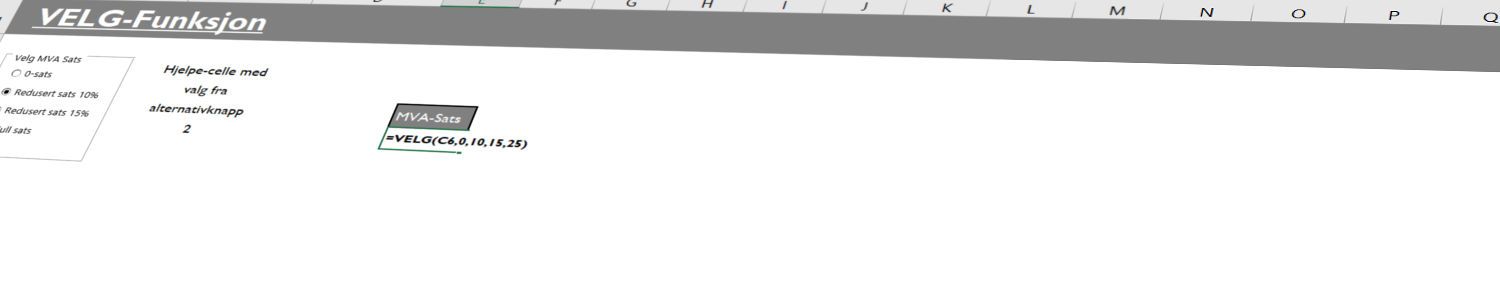Slik funker VELG funksjonen
Excel funksjonen velg gir deg muligheten til å velge mellom en rekke verdier. Du må bare oppgi verdiene du ønsker å velge mellom og deretter kan du bestemme om VELG skal vise alternative en, to, tre, osv. Dette er svært praktisk i kombinasjon med skjemakontroller som for eksempel alternativknapper, rullefelter eller avmerkingsbokser. VELG kan i mange tilfeller være en bedre alternativ til HVIS funksjonen fordi den er lettlest og mye mer transparent en HVIS.
Det er best forklart ed et eksempel, men først ser vi på syntaksen:
Syntaks av VELG
=VELG(indeks; verdi1; [verdi2]; …)
indeks: Tallet som bestemmer hvilken verdi som velges (starter alltid med 1)
verdi1, [verdi2], …: Det er alternativene du kan velge blant. Du kan bruke så mange du ønsker. Husk: Du kan ikke markere en hel liste (feil er f.eks. C5:C7), du må velge en verdi, sette et komma (,) og så velger du neste verdi (riktig er f.eks. C5, C6, C7).
Slik bruker du VELG for å lese av alternativknapper
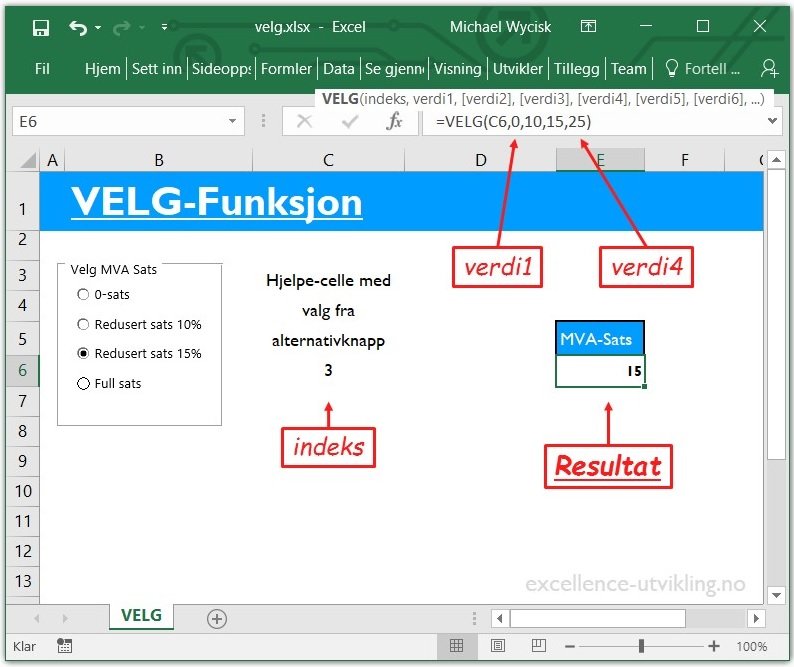
I dette eksemplet ønsker vi å velge en MVA sats ved hjelp av alternativknapper. Vi skal se hvordan knappene funker litt senere. Først ser vi på formelen. Vi har en hjelpecelle C6 som kan inneholder en verdi fra 1 til 4 – ettersom det er fire momssatser (0%, 10%, 15% og 25%). I celle E6 er det en VELG formel med hjelpecellen som indeks og har fire verdier – de fire momssatser. Formelen blir slik:
=VELG(C6; 0; 10; 15; 25)
Hvis vi setter hjelpecellen (=indeks) til 1, så velges første verdi som er «0». Settes indeksen til 3 så velges tredje verdien som er «15». Jeg tror du forstår konseptet ganske lett.
Hvordan funker alternativknapper
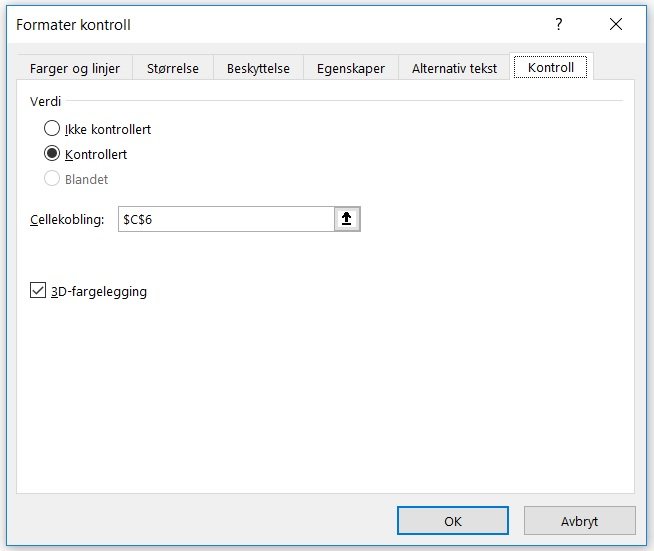
Jeg skal skrive flere innlegg om skjemakontroller snart, men la meg si et par ord om alternativknappene. Fra utvikler fanen (sett inn) kan du velge alternativknappene og sette dem inn i regnearket. Når du høyreklikker på en av alternativknappene og går in i «Formater kontroll» kan du velge fanen «Kontroll». Her er det satt opp en cellekobling til $C$6. Hvis man velger den første alternativknappen, så dukker det opp en «1» i celle C6, velger man den fjerde alternativknappen så blir det «4». Du merker at skjemakontroller og VELG funksjonen spiller perfekt i lag. I eksemplet til nedlasting kan du sjekke hvordan det ble gjort.
Noe tips til funksjonen
Du må huske at du må velge hver enkel verdi for seg selv. Du kan ikke bare markere et helt område med verdier (ønsker du å markere et område kan INDEKS være en nyttig funksjon). Også starer indeksen alltid med 1 og kan ikke være større enn antall verdier i VELG formelen. Eventuelt kan det være nyttig med datavalidering.
Av og til bedre en HVIS funksjonen
La oss sammenligne VELG og HVIS. Med VELG funksjonene har vi en ganske lettlest formel. Formelen med HVIS som har samme formål tar nok litt lengre å forstå:
=VELG(C6,0,10,15,25)
=HVIS(C6=1,0,HVIS(C6=2,10,HVIS(C6=3,15,25)))
Last ned eksemplet her:
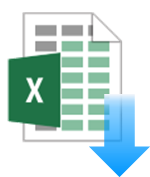
Ønsker du at vi hjelper deg med å sette opp avanserte regneark med skjemakontroller, makroer, og mye mer?
Excellence Utvikling hjelper bedrifter med alle oppgaver rundt Microsoft Excel, blant annet utvikling av kalkyler, dashboards, makroer og mye mer. Ta gjerne kontakt med alle typer spørsmål eller finn ut mer om våre Excel konsulent tjenester. Vi hjelper deg med glede å utnytte alle muligheter Excel har å tilby.